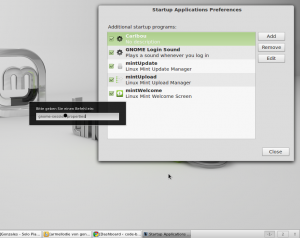Show all drives in command prompt
 If you work with the Windows command prompt and want to copy files from or to a USB flash drive, then you get a problem. So how to show all drives in the commandline (cmd) from Windows? Without a list of all the drives you won’t know the drive letter of the USB flash drive and without this you won’t be able to access it.
If you work with the Windows command prompt and want to copy files from or to a USB flash drive, then you get a problem. So how to show all drives in the commandline (cmd) from Windows? Without a list of all the drives you won’t know the drive letter of the USB flash drive and without this you won’t be able to access it.
The cmd itself doesn’t provide a command for listing all available drives. However, you can get this task done by using wmic, a command line program, which provides you access to the WMI classes by command line. And so the solution to the question is quite simple.
To show all drives in the cmd use the following command:
wmic logicaldisk get deviceid, volumename, description
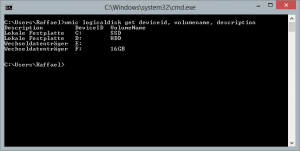

 A few days ago I wrote about how you can flash OpenWRT on the TP-Link WR703N router and build a ~20$ cheap OpenWrt router this way. OpenWrt actually works quite well on the WR703N, but in retrospect the following problem arises.
A few days ago I wrote about how you can flash OpenWRT on the TP-Link WR703N router and build a ~20$ cheap OpenWrt router this way. OpenWrt actually works quite well on the WR703N, but in retrospect the following problem arises.