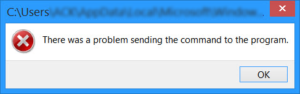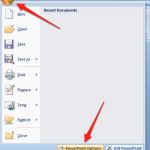Restore unsaved documents in Word
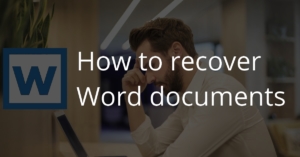 I think almost everyone knows the scenario: You work on a Word document and either Word itself or the entire computer crashes. In order to prevent a total loss of the document, Word can activate the so-called “auto save” function, which saves the document automatically every X minutes. So in a crash only the changes since the last automatic save are lost.
I think almost everyone knows the scenario: You work on a Word document and either Word itself or the entire computer crashes. In order to prevent a total loss of the document, Word can activate the so-called “auto save” function, which saves the document automatically every X minutes. So in a crash only the changes since the last automatic save are lost.
But what if you had not saved the document yet? In this case, Word does not automatically restore the document. But here, too, is one last salvation. We want to look at both tips in the following.
Enable automatic saving in Word
First, the automatic save should be activated. If this is active, you can even recover documents that have not yet been saved. (Say: Word […]

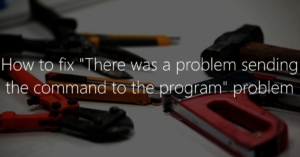 This article is about how to fix the annoying “There was problem sending the command to the program” error, which may occur in various Microsoft Office products. Yes, the title of this article is bulky – but it hits the core.
This article is about how to fix the annoying “There was problem sending the command to the program” error, which may occur in various Microsoft Office products. Yes, the title of this article is bulky – but it hits the core.