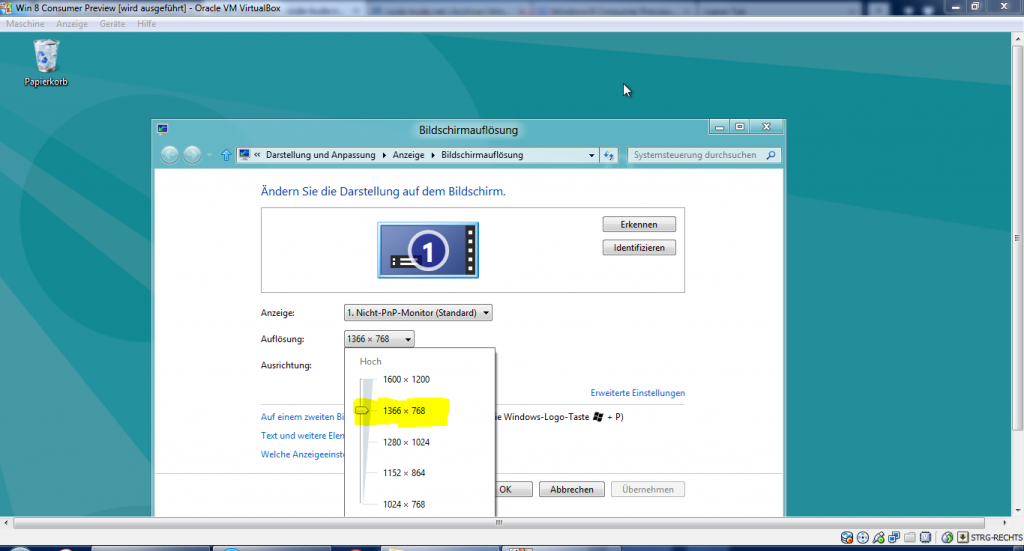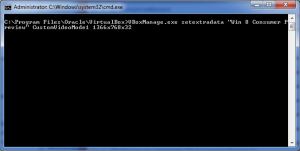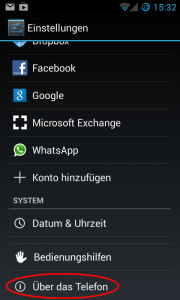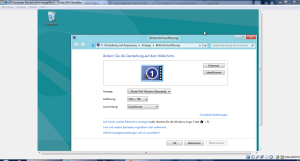 For almost two years, Windows 8 is now on the market. So enough time to find hundreds of reasons to set up a virtual machine running Windows 8. Unfortunately, you are greeted by the form factor of yesteryear already during the installation.
For almost two years, Windows 8 is now on the market. So enough time to find hundreds of reasons to set up a virtual machine running Windows 8. Unfortunately, you are greeted by the form factor of yesteryear already during the installation.
In plain language, the aspect ratio of the sceen was in 4:3 ratio, which looked really ugly on my laptop which is in widescreen format.
After the installation I wanted to resolve the “problem” by adjusting the screen resolution, but realized that I only had a choice between various resolutions in 4:3 factor.
Let us come to the thing – how can we fix it? The problem lies in the lack of support of the graphics driver. Normally this can be fix by re-installation of Oracle’s so-called guest expansion. But sometimes it simply doesn’t work and at the latest when Windows 10 is released and there is no guest addition you have no other chance then described in the following.
1. Remember or note the name of the virtual machine. In my case this would be “Win 8 Consumer Preview”.
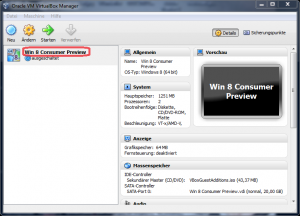
2. Open (in Explorer) your VirtualBox installation folder. Whether you have found the correct folder, you know, if it contains the VBoxManage.exe. Now hold down the Shift-key, while right-clicking on the folder and then clicking on “Open command prompt here”. (Alternatively you can of course also directly open the command prompt and navigate within the command prompt to that folder.)
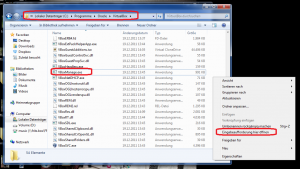
3. Insert the following command into the command prompt, wherby “NameMaschine” should by replaced by the name of you virtual machine (see step 1) and “1366x768x32” should by replaced by the screen resolution. (1366=horizontal pixels, 768=vetical pixels, 32=color depth in bit)
VBoxManage.exe setextradata "NameMaschine" CustomVideoMode1 1366x768x32
That’s it. If you now start your virtual Windows 8/10 machine and open the window to configure the screen resolution, then your custom provided resolution appears there.