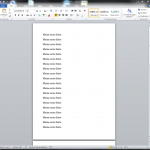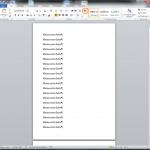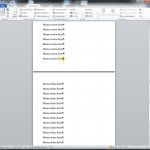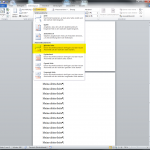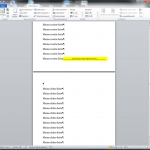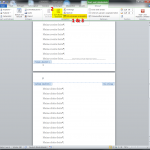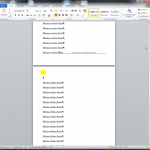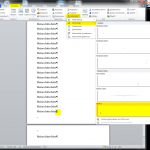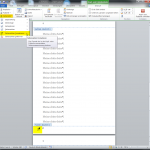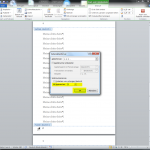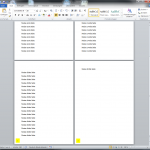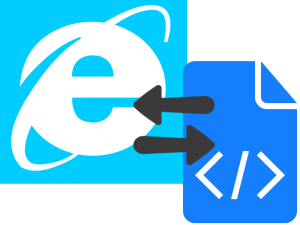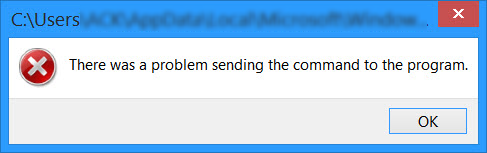![]() Insert page numbers in Word documents is a breeze. A click on the tab “Paste”, another on “Page Numbers” and then it is almost done. But if you want to configure only a little more than the orientation or font size of the page numbers, you get an serious problem. Then it suddenly did not seem so easy.
Insert page numbers in Word documents is a breeze. A click on the tab “Paste”, another on “Page Numbers” and then it is almost done. But if you want to configure only a little more than the orientation or font size of the page numbers, you get an serious problem. Then it suddenly did not seem so easy.
If you want to start the page numbering, for example, from the third page, because for example the first two pages are occupied with the cover page and table of contents, you have to grab in the bag of tricks.
How exactly to do this, if you want to let the page numbers in Word start from any given page, I’ll show you now.
Step 1:
If you have not already done so, activate (for sake of clarity) the display of paragraph marks and formatting symbols.
Step 2:
Now set the cursor to the end of the page, after which you want to start the page numbering. So if you want to have the page numbers from the third page on, you have to place the cursor at the end of the second page.
Now move to the “Page Layout” tab on the ribbon menu, then click on “Pagebreaks” and then click “Next (page)”.
If you’ve done everything correctly, you should see a section break at the location of your cursor now. (If you do not know what I mean, you should click on the screenshots I’ve inserted here in every step of this guide.)
Step 3:
Now switch into edit mode of the header and footer. For this purpose, the easiest way to do so, is to double click on the top of the page from which the page numbers should be displayed.
When you are in edit mode you click on the button “Link to Previous”, then “Switch to footer (header)” and then again on the “Link to Previous” button.
Now you have the page structure logically separated. (Do not worry – later, when printing or viewing, nothing of the separation will be visible.) If all went well then you should see a small gray line space now. (See screenshot)
Step 4:
Now you switch to the tab “Insert” on the ribbon menu and click on “Page Number”, select the menu item “Bottom” or “Top” and then select any design.
Step 5:
In the last step, the starting number of page numbers still needs to be adjusted. Click “Format page numbers” on the page number block and select the “Page Number” tab. Then set its property to “Start at: 1”. Confirm with “OK”.
That’s it. If that was too much text, you can also watch the video below, which I’ve created for you.
If you still have any suggestions or know other ways to modify the page numbers, then let me know.