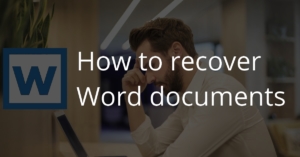 I think almost everyone knows the scenario: You work on a Word document and either Word itself or the entire computer crashes. In order to prevent a total loss of the document, Word can activate the so-called “auto save” function, which saves the document automatically every X minutes. So in a crash only the changes since the last automatic save are lost.
I think almost everyone knows the scenario: You work on a Word document and either Word itself or the entire computer crashes. In order to prevent a total loss of the document, Word can activate the so-called “auto save” function, which saves the document automatically every X minutes. So in a crash only the changes since the last automatic save are lost.
But what if you had not saved the document yet? In this case, Word does not automatically restore the document. But here, too, is one last salvation. We want to look at both tips in the following.
Enable automatic saving in Word
First, the automatic save should be activated. If this is active, you can even recover documents that have not yet been saved. (Say: Word opened, not even saved, Word crashed …)
Under Windows, the automatic saving can be activated as follows:
- File menu –> Options –> Save settings
- Set the check mark at “AutoRecover information. Store every x minutes” and set how often to save
Under macOS (OS X) the automatic saving can be activated as follows:
- Press “Word” (gray menu bar at the top of the screen / System menu) -> Settings -> Save
- Set the check mark at “AutoRecover information. Store every x minutes” and set how often to save
If the setting is set, Word saves the document every X minutes. Nevertheless, it is best to get used to saving manually every now and then. If you have a mouse / touchpad phobia like me, just use the key combination Ctrl + S under Windows or Cmd + S under macOS (OSX).
Restore unsaved documents
If it does happent then, that Word crashes and you forgot to save the document initially, it must not be that everything is lost. If the “automatic save” feature is activated, Word automatically creates shadow copies that can be found under the following paths in Windows Explorer or Finder for macOS (OSX).
On Windows, the copies should be at the following location. (Insert the path either at the top of the Explorer address bar or in Start –> Run.)
%userprofile%\AppData\Roaming\Microsoft\Word
On macOS (OSX), the files should be at the following location. (Click on the address in the Finder or use the Shift + Cmd + G command in the Finder.)
/Users/<username>/Library/Containers/com.microsoft.Word/Data/Library/Preferences/AutoRecovery
The <username>-Part must of course be replaced by your own username. If you still use Office 2011 for Mac, the files should be at the following location:
/Users/<username>/Library/Application Support/Microsoft/Office/Office 2011 AutoRecovery
Note: Documents from these Auto-Save folders may not necessarily have the Word file extension. If you have found a document that corresponds to the timestamp of the file you are looking for, copy it into your own documents and rename it to <filename>.docx. In most cases, you should have saved your document thus.
I wish you much success! And do not forget: Manual saving does not hurt. ?


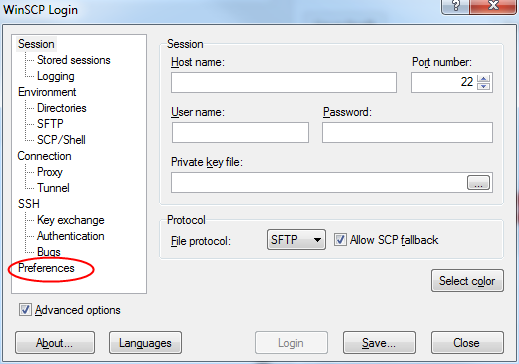
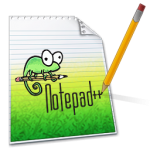
A really helpful blog for me, this technique is helpful for resolving docs issue and also to print a document from anywhere. It helps me a lot as makes it easy for me to print.
helps me in many ways.Thanks for posting this again.
I was more than happy to uncover this great site. I need to to thank you for your time due to this fantastic read!! I definitely enjoyed every bit of it and I have you bookmarked to see new information on your blog.
May I simply just say what a relief to discover someone that actually knows what they are talking about online. You actually know how to bring an issue to light and make it important. A lot more people ought to look at this and understand this side of the story. It’s surprising you aren’t more popular given that you definitely possess the gift.
Very good write-up. I certainly love this website. Thanks! and check it
very nice sharing of thinking
It’s actually a nice and helpful piece of information. I’m happy that you shared this useful info with us. Please keep us informed like this. Thank you for sharing.
Very Nice article dear, I love the way you explain the things, It is very easy to understand. Keep up the good work buddy
You can simply restore unsaved documents by using recent places. you can simply open the file and save the file.
Thanks for sharing this information. I really like your blog post very much. You have really shared an informative and interesting blog post with people.
This kind of problem occurs so many times and i feel so irritate because sf this, but this solution really helps me a lot. Thanks.