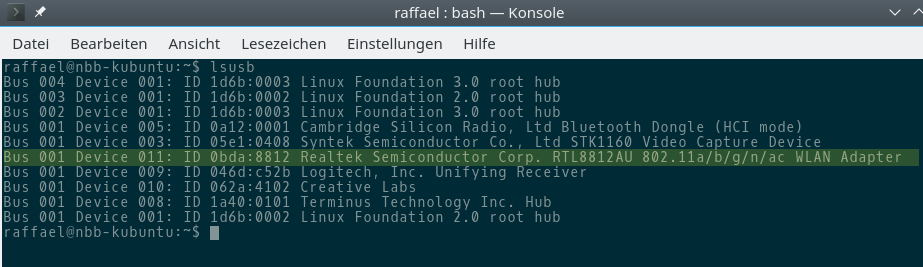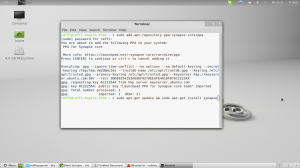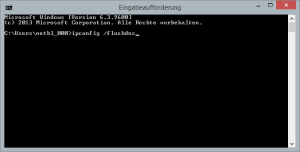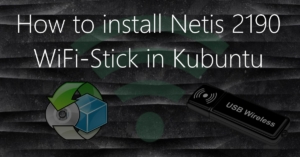 The following article is about how to find and install the appropriate (K)ubuntu driver for the Netis WF2190 WLAN stick. For a few weeks I work mainly under Linux (again) and as with almost every of my attempts trying to switch from Windows to Linux, there were again difficulties with the WiFi this time.
The following article is about how to find and install the appropriate (K)ubuntu driver for the Netis WF2190 WLAN stick. For a few weeks I work mainly under Linux (again) and as with almost every of my attempts trying to switch from Windows to Linux, there were again difficulties with the WiFi this time.
So, to spare you the hassle, I wrote the following short tutorial for you about how to install the Netis WF2190 drivers under Kubuntu.
Finding a Linux driver for a Netis WiFi stick
Before we begin, let’s make a small test by lsusb command. If you enter this command in the terminal, all connected USB devices are listed with fuirther information.
lsusb
As shown in the screenshot below, our WiFi stick is also included in the list. Since it is found via lsusb, but no WiFi device is detected on the computer (or better said in Kubuntu), we can imply a driver problem.
On the basis of the device designation “Realtek Semiconductor Corp. RTL8812AU 802.11a/b/g/n/ac WLAN Adapter” we can see that Netis has installed the Realtek RTL8812AU chip inside the WF2190 WLAN stick. The built-in chipset is decisive for the driver search. Because different manufacturers use the same chipsets in their WiFi sticks it is common to use the same driver for different sticks. So when searching for a WiFi driver, try to search it by the chipset name and not by the name of the WiFi stick itself. I finally found the appropriate RTL8812AU driver on Github.
To install the driver, we need the Git tools and the build-essential package, which includes several compilers. If you have not already installed it, you can do it by use of the following command.
sudo apt-get install build-essential git
If you created the build environment, the RTL8812AU driver can be created and installed with the following commands.
git clone https://github.com/gnab/rtl8812au.git cd rtl8812au make sudo make install sudo modprobe 8812au
After executing the commands, you should pull the WLAN stick out of the computer and insert again. The stick should now be properly recognized as a WiFi stick.