 In today’s post we will talk about how to create serial mails in Thunderbird. By using a plug-in, Thunderbird is able to do the same thing as Microsoft Word does with its form letters. So our aim is to automatically send personalized e-mails from an existing recipient list.
In today’s post we will talk about how to create serial mails in Thunderbird. By using a plug-in, Thunderbird is able to do the same thing as Microsoft Word does with its form letters. So our aim is to automatically send personalized e-mails from an existing recipient list.
It makes sense to use such a serial mail, for example, when you want to send invitations or for sending newsletters to small recipient list in your friend and acquaintance circle. (For several hundred recipients, however, you should rather switch to a professional solution because otherwise you would run the risk of being classified as spammer.) However, the following solution is best suited for “home use”.
Install the Mail Merge plugin
In order to teach Thunderbird the serial creation of mails, we have to expand it with a plugin. In this case, the plugin of choice is called “Mail Merge”. Although there are other plugins to create serial mails with Thunderbird, I have made the best experiences with Mail Merge.
The plug-in can be installed directly from Thunderbird. To do so, navigate to the Add-ons page using the menu button. You can find and install Mail Merge with the “Add Add-ons” function. After the installation, you should restart Thunderbird.
Prepare the adress list
The heart of a group mail is (as with the form letter also) the address list. Mail Merge supports both, address lists from Thunderbird’s internal address book as well as CSV files. Since the latter are much more flexible, I will only go into the CSV solution in this tutorial.
The simplest way to create and manage an adress list is by using Excel. The number and order of the columns completely doesn’t matter as long as the columns are named in the first line. The reason for this will become clear in the next section of this article. For our example, I chose the columns “Title”, “Firstname”, “Surname” and “Email”.
Important: When saving the adress list, make sure to choose “CSV” as the file format. Unfortunately Mail Merge can not handle standard Excel fileformats.
Create form mail template in Thunderbird
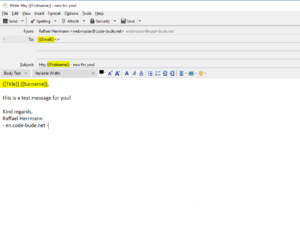 After we have installed Mail Merge and created the address list, we get to generate the serial mail. To do this, we open a new mail window and write our mail. Thereby we add placeholders at all points that are dynamically changed per each email.
After we have installed Mail Merge and created the address list, we get to generate the serial mail. To do this, we open a new mail window and write our mail. Thereby we add placeholders at all points that are dynamically changed per each email.
The substitution patterns are characterized by double braces. The name of the respective placeholder corresponds to the name of the column in our address list. The placeholder for the e-mail address is e.g. {{Email}}. (Have a look at the screenshot.)
Placeholders may be used in all fields. So in the To, CC, BCC, subject, as well as in the message field.
Generate and send personalized mass mails
If the template for the form mail is finished, we can generate the serial mail. To do this, we open Mail Merge via “File -> Mail Merge”. Since the individual fields may not be clear, I will explain them below step by step.
- Source: Type of the adresslist source (We choose CSV).
- Deliver mode (We choose “Send Later”):
- Send Later –> Mails will be created in outbox but not send.
- Send now –> Mails will be created and send immediately.
- Save in drafts –> Mails will be created and saved as drafts
- Attachments: Filepath to the attachment(s). This is optional.
- File: Path to your adresslist.
- Character Set: When using Excel and windows for creating your adresslist you should use “Windows-1252” here.
- Field Delimiter: Usually this is “;”. If Mail Merge doesn’t work properly, you should check your adresslist file by using a text editor. (Have a look at the screenshot on the right hand side.)
- Text Delimiter: Usually none.
- Start and Stop: Lower and upper limit, if you want to send mails only to specific people of your adresslist.
- Pause: Delay between creating single mails. (Only makes sense if you choose “Send immediately”-mode.)
- Debug: More detailed error messages (if an error happens).
Clicking on the “OK” button creates the serial mails. After successful generation, we should find the serial mails inside the outbox of the “Local account”. Here you can check again, if everything was created correctly.
If everything is correct, the sending of the serial letter can be started via the menu “Menu -> File -> Send all messages from mail output”. This is, by the way, one of the main differences to the “save as draft” mode. Although drafts can also be corrected well, there is no option to send all drafts in one shot.
If there are still questions unresolved or if you have more tips, I am always happy to hear about that in the comments.

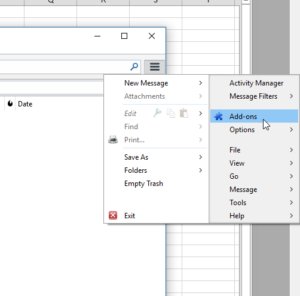
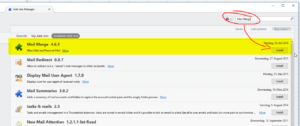
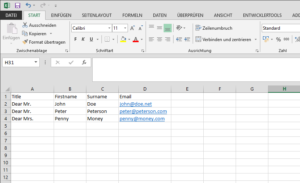
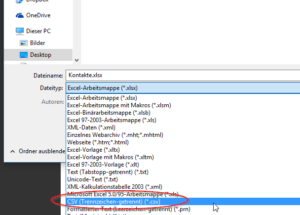
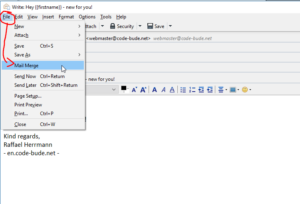
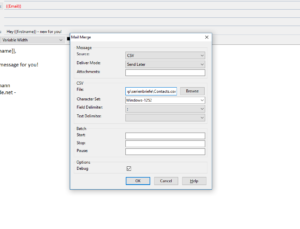
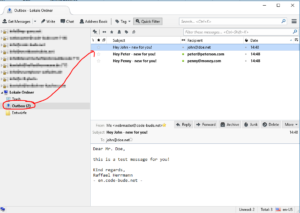
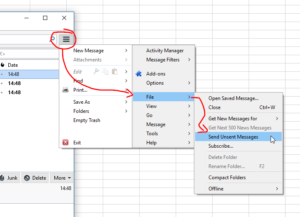
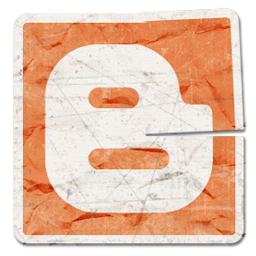
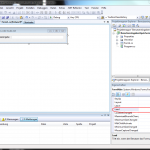
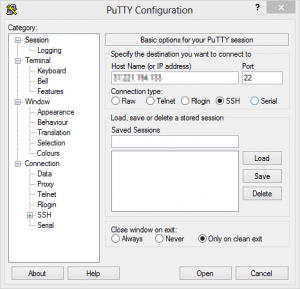

gj
If I add additional entries later, will the e-mails that have already been sent be duplicated? Or will it be checked against the sent messages to prevent duplicates?