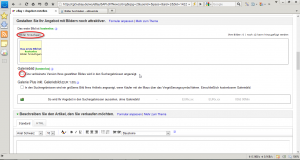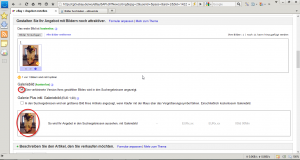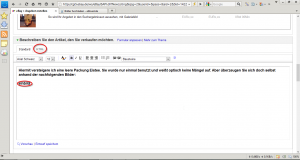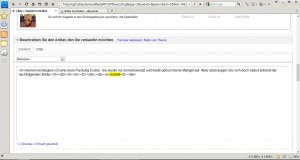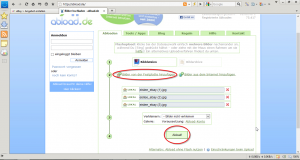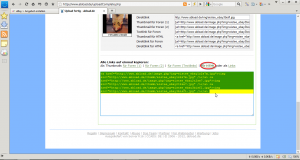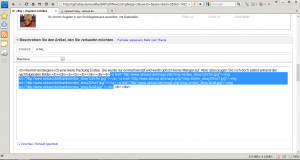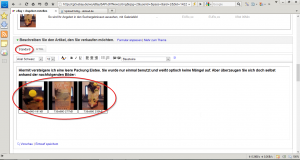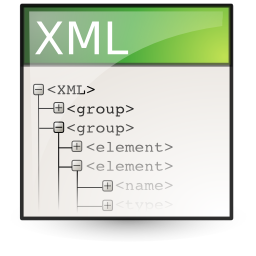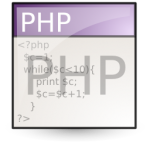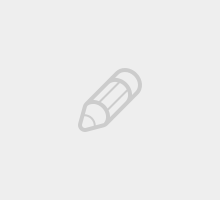Today it is about eBay. Specifically, about how you can add as many pictures as you like into your auction description for free. So there will be no additional costs, such as it would normally be the case, when you use the image features of eBay. Thankfully eBay gives us almost everything that is needed to add free images to our auctions.
Today it is about eBay. Specifically, about how you can add as many pictures as you like into your auction description for free. So there will be no additional costs, such as it would normally be the case, when you use the image features of eBay. Thankfully eBay gives us almost everything that is needed to add free images to our auctions.
To better explain the procedure, I created a fictitious offer on Ebay. Who does not like to read, of course, can also scroll to the end of the article and watch the whole explanation as screencast. And here’s how it works:
Step 1:
After you have entered the basic information and are located yourself in the sales form, you should first take the chance to upload the only free image by eBay. While this has nothing to do directly with the tutorial, it is the only way to add a product image, which is displayed also in search results. And since it costs nothing, you can take this quietly.
Step 2:
Now scroll down the sales form until you reach the text editor for the offer’s description. At the point in the description, where you want to insert the images, you should write (ideally) a wildcard/placeholder. As you can see from the screenshots above, I used the string “einbild” (which means “a picture” in german) as a wildcard.
Now click on the “HTML” tab. You should now see the HTML source of your offer’s description and quickly find the point at which the image code should be inserted later. (Therefore we have set the placeholder.)
Step 3:
Now you have to upload your product images on to an image hosting/image upload service of your choice. I, for myself, take for my Ebay auctions always abload.de and can not complain so far.
If you have uploaded the pictures at abload.de, then you should scroll down to the bottom of the results page. There you will find a an area named “Copy all links at once”. Select the option “for HTML” there and copy the source code from the text box.
Step 4:
Now move back to eBay’s selling form, select your placeholder in the HTML view and replace it by the code, which you have just copied from abload.de.
That’s it. If you now switch back to the normal view of the “Sell Your Item” form, you will see the item description side by side with your pictures. Clicking on the thumbnails brings you to the full version of the image.
Video-Tutorial
Now you know, how to upgrade your eBay auctions with other free pictures. Because let’s be honest – who already likes to buy “a pig in a poke”? Should you have any ideas or suggestions, I welcome your comments.